GitLab OIDC Setup Guide»
If you'd like to set up the ability to sign in to your Spacelift account using an OIDC integration with GitLab, you've come to the right place. This example will walk you through the steps to get this setup, and you'll have Single Sign-On running in no time!
Warning
Before setting up SSO, it's recommended to create backup credentials for your Spacelift account for use in case of SSO misconfiguration, or for other break-glass procedures. You can find more about this in the Backup Credentials section.
Pre-requisites»
- Spacelift account, with access to admin permissions
- GitLab account, with permission to create GitLab Applications
Info
Please note you'll need to be an admin on the Spacelift account to access the account settings to configure Single Sign-On.
Configure Account Settings»
Open Organization settings for your Spacelift account. You can find this panel at the bottom left by clicking the arrow next to your name.
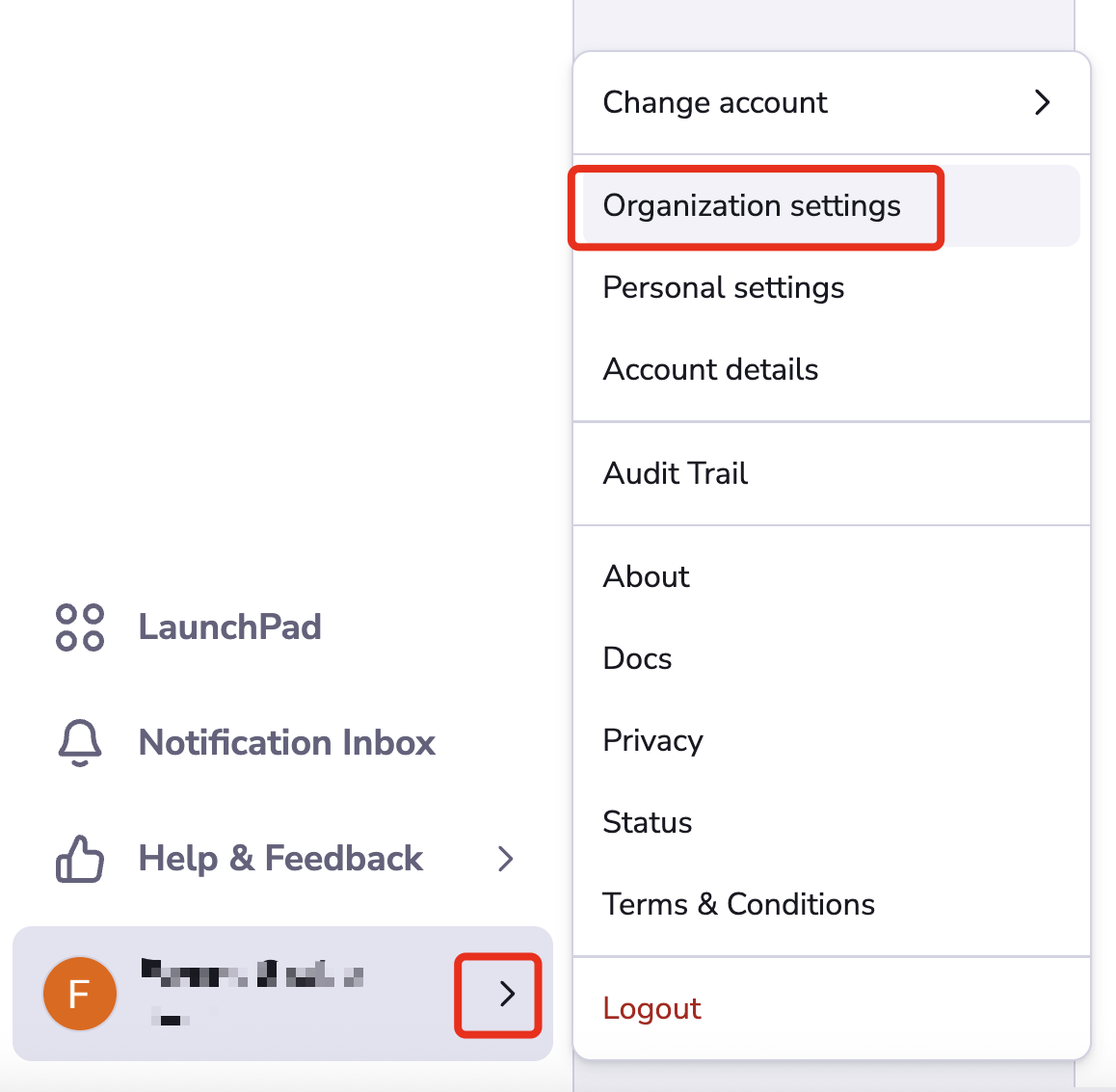
Setup OIDC»
Select Single Sign-On under Authorization. Click Set up under the OIDC section.
The drawer that opens contains the Authorized redirect URL, which you will need to copy for your login provider. The input fields will be filled later with information from your provider.
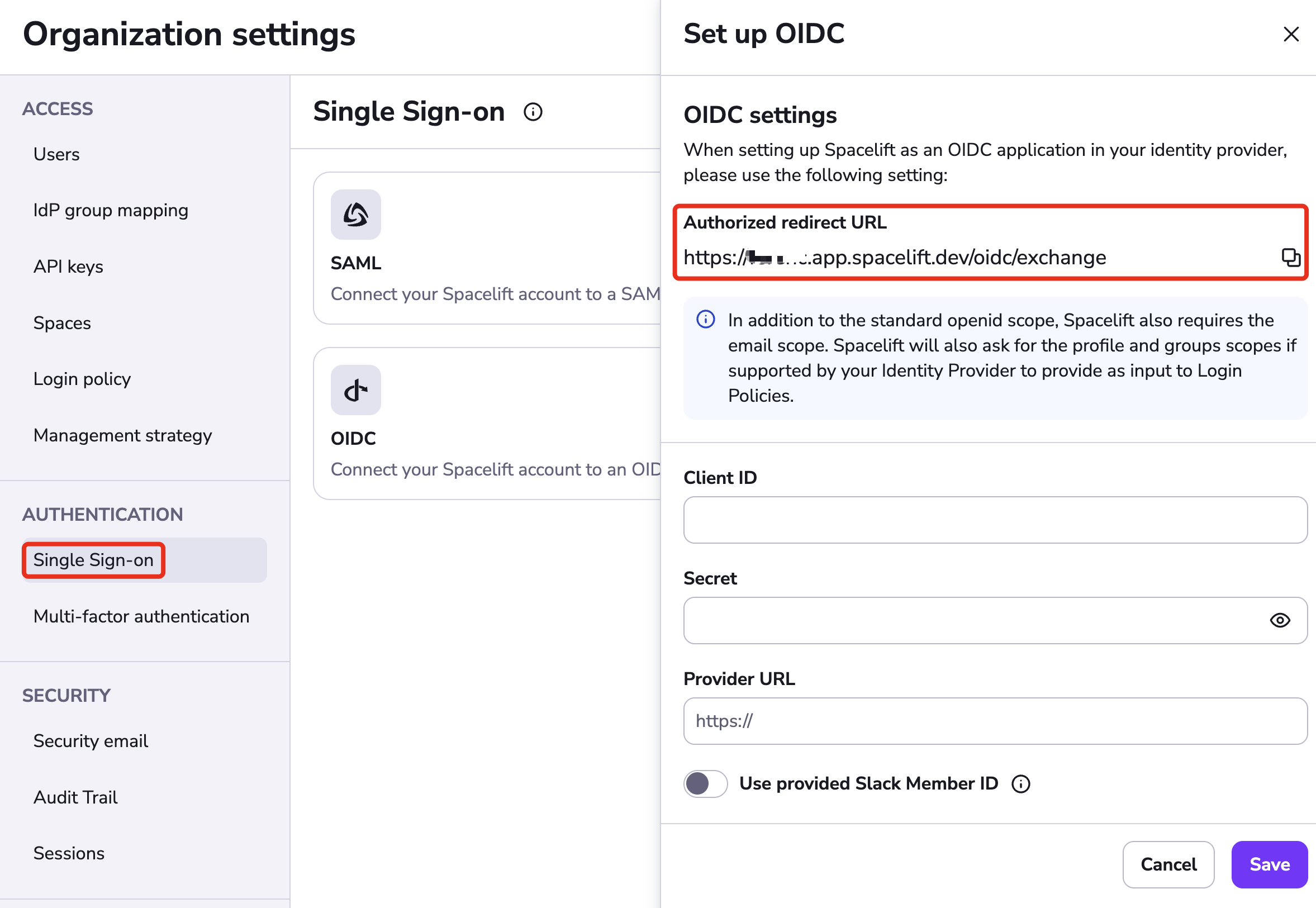
GitLab: Create GitLab Application»
Within your GitLab account, visit the Applications section of your account.
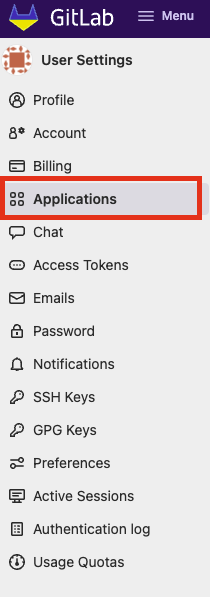
Create your GitLab Application as shown, the application's Name can be whatever you'd like. Spacelift sounds like a great name to use though.
Remember the authorized redirect URL we copied earlier from Spacelift? We'll need that in this step. You'll want to paste that URL into the Redirect URI input as shown.
Ensure that the openId, profile and email scopes are check'd.
Click Save Application.
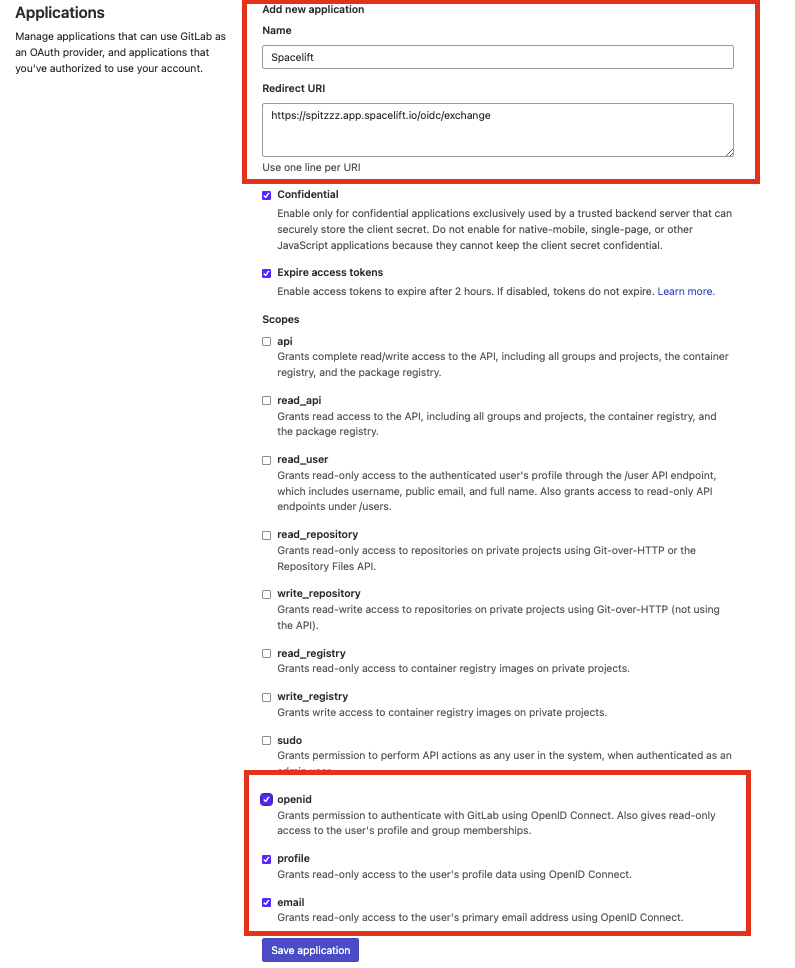
Configure OIDC Settings»
Now that we have the GitLab Application setup, we'll need to take the Application ID and Secret to configure the Spacelift OIDC Settings.
Application ID = Spacelift's Client ID
Secret = Spacelift's Secret
In Spacelift, the Provider URL depends on where you are using GitLab, if you are using GitLab.com this value can be set as https://gitlab.com
Info
When setting your Provider URL within Spacelift, do not include a trailing slash "/" at the end of your URL or you may receive an error.
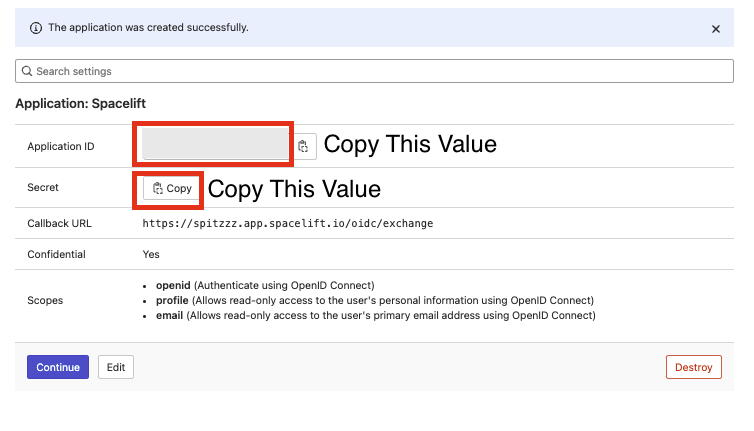
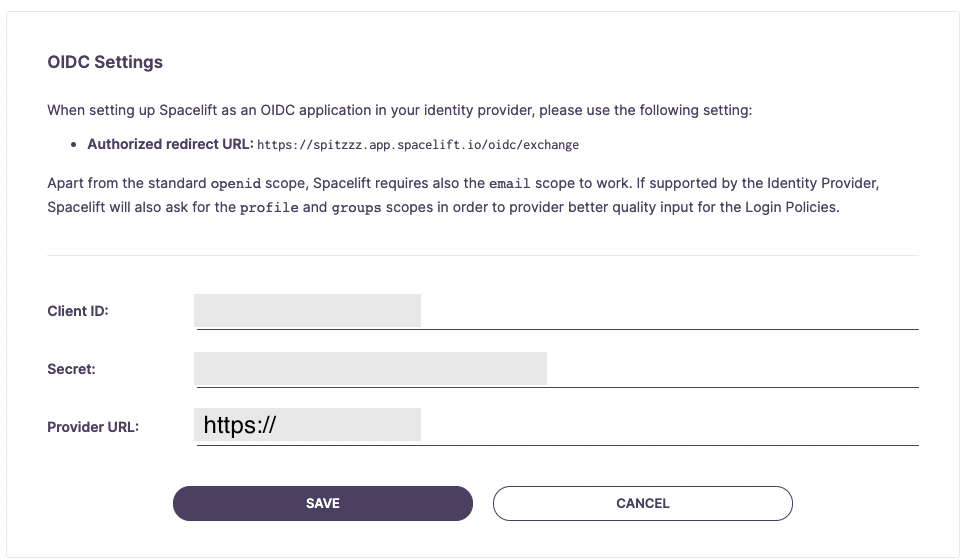
GitLab OIDC Setup Completed»
That's it! Your OIDC integration with GitLab should now be fully configured.